Tuto : utilisation d'Acymailing en conformité avec le RGPD

Si, comme nous, vous êtes un utilisateur fidèle de l'excellent composant de newsletter Acymailing, vous attendez sans doute avec impatience une version "officiellement" conforme au nouveau Règlement général de la Protection des Données qui entrera en vigueur le 25 mai prochain. La version actuellement disponible (5.9.6) présente certaines lacunes, notamment en ce qui concerne l'enregistrement du consentement des abonnés, mais est globalement conforme.
Comme pour la gestion des utilisateurs Joomla!® déjà abordée, il convient de paramétrer soigneusement l'extension pour se mettre en conformité, les réglages par défaut étant, la plupart du temps, incorrects. Nous allons voir cela en détail, étape par étape :
- Configuration de l'extension
- Configuration des plugin et module et lien de menu
- Gestion des abonnés existants
Table des matières
- Introduction
- Modification de la configuration
- Gestion des listes
- Plugin (auto) Subscribe
- Champs personnalisés
- Lien de menu Acymailing
- Gestion des anciens abonnés
Introduction
Acymailing a, malheureusement, très peu (et très mal) communiqué au sujet de leur conformité au nouveau Règlement général de la Protection des Données. Il s'agissait pourtant d'une occasion de mettre en avant un argument commercial important, ce que des solutions concurrentes n'ont pas manqué de faire. C'est dommage d'autant qu'après analyse, l'extension est globalement conforme, même si différentes fonctions pourraient être améliorées.
Rappelons par exemple que, pour le RGPD, il est non seulement indispensable d'obtenir le consentement de l'utilisateur pour traiter ses données personnelles mais aussi d'en conserver une preuve. Il s'agit ici du principal problème de l'extension : vous pouvez bien sûr ajouter une case à cocher, obligatoire, pour enregistrer l'accord de la personne. Cela devrait suffire pour les nouveaux abonnés puisqu'il n'est plus possible de s'inscrire sans cocher la case. Mais pour les anciens abonnés ? Via une "action de masse", il est facile de modifier la valeur de ce champ pour tous les utilisateurs. Ce n'est donc pas une preuve fiable. Même la possibilité, pour un administrateur, de "confirmer" manuellement un utilisateur rend la procédure de double opt-in sujette à caution.
La prochaine version, combinée à la version 3.9 de Joomla! qui annonce la conformité au RGPD, devrait sans doute apporter des améliorations. En attendant, voyons comment utiliser au mieux ce qui existe.
Modification de la configuration
Première étape sur le chemin de la conformité au RGPD : la configuration générale du composant. En effet, certains réglages par défaut nécessitent d'être mis à jour.
Commençons par les options d'abonnement dans Composants > Acymailing > Configuration, onglet Abonnement(s).
Section Abonnement(s)
- Confirmation requise (double opt-in) : par défaut, il est réglé sur
Non. Si vous respectez les bonnes pratiques en matière de marketing par email, vous avez certainement activé le "double opt-in" depuis longtemps. Si ce n'est pas le cas, le RGPD vous oblige maintenant à le faire. Passez donc ce réglage sur
Si vous respectez les bonnes pratiques en matière de marketing par email, vous avez certainement activé le "double opt-in" depuis longtemps. Si ce n'est pas le cas, le RGPD vous oblige maintenant à le faire. Passez donc ce réglage sur Oui. Concrètement, les nouveaux abonnés recevront un email contenant un lien à cliquer. Tant qu'ils n'auront pas cliqué sur le lien, leur abonnement ne sera pas validé. Pensez à personnaliser l'e-mail de confirmation en cliquant sur le bouton prévu à cet effet. C'est une occasion de, par exemple, rappeler la fréquence d'envoi de votre newsletter, d'ajouter un lien vers vos mentions légales ou votre politique de confidentialité, de renseigner un lien vers votre blog ou votre page Facebook, où vos abonnés trouveront d'autres informations intéressantes, ... Par contre, n'oubliez pas que vous ne pouvez pas profiter de ce message pour leur envoyer une offre commerciale ou promotionnelle. - Auto-subscribe on site account creation : vérifiez que ce réglage est toujours sur
none(réglage par défaut). Suivant que le plugin
Suivant que le plugin (auto)Subscribe during Joomla registrationest activé ou non, un visiteur qui crée un compte d'utilisateur Joomla! sur le site est automatiquement ajouté comme abonné Acymailing. Ceci est conforme au RGPD du moment que ce nouvel utilisateur ne soit pas abonné d'office à une (ou plusieurs) liste(s).
Section Notification(s)
- Lorsqu'un utilisateur refuse de recevoir des e-mails, envoyer un message à : lorsqu'un utilisateur indique aussi clairement qu'il ne veut plus recevoir d'email de votre part, cela équivaut à dire : "oubliez-moi !".

Actuellement, il n'est pas possible pour un abonné de supprimer totalement son compte par lui-même : il peut seulement de désabonner d'une ou de toutes les listes, sans savoir si ses données sont encore conservées ou pas (et elles sont encore conservées !). Le RGPD ne vous laisse qu'un délai de 30 jours pour effacer complètement les données d'un utilisateur qui en a manifesté le souhait. Nous vous recommandons donc de vous envoyer une notification pour vous signaler qu'il y a un utilisateur à retirer du système. Pour une gestion plus commode, vous pouvez utiliser un compte email réservé spécialement à cet usage. - Quand un utilisateur confirme son inscription : c'est ici que vous pouvez combler la lacune dont nous parlions plus haut : enregistrement d'une preuve de consentement. En elle-même, la procédure de double opt-in implique une démarche active, informée et non-ambigüe de la part de l'abonné. Il s'agit donc d'un consentement valable. Pour conserver la preuve de ce consentement, nous vous recommandons de vous envoyer un email (ici aussi sur un compte réservé à cet usage) contenant les informations suivantes : l'ID (dans Acymailing), le nom (si vous le demandez dans le formulaire d'inscription), l'email, l'adresse IP au moment de la confirmation et la (ou les) liste(s) choisie(s).

Utilisez de préférence le protocole IMAP pour ce compte afin de conserver une copie des messages sur le serveur comme sauvegarde. Si vous tenez plutôt à un compte POP (lire notre article sur la différence entre IMAP et POP si vous avez besoin d'éclaircissements), pensez à sauvegarder les messages régulièrement.
Section Géolocalisation
- Quand est-ce qu'AcyMailing devrait sauvegarder la position de l'utilisateur : nous vous recommandons d'activer la fonction de géolocalisation lors de la création, de la modification et de la confirmation de l'inscription. Vous pourrez ainsi comparer l'IP associée à la création du compte avec celle associée à la confirmation comme preuve supplémentaire qu'il s'agit bien de la même personne. Cela montrera aussi que ce n'est pas vous qui avez activé, manuellement, l'abonné. Par contre, nous vous déconseillons de "tracker" l'utilisateur en enregistrant son adresse IP lorsqu'il ouvre une newsletter ou qu'il clique sur un lien.

Gestion des listes
Acymailing vous permet de créer un nombre illimité de listes et chaque utilisateur peut être abonné à une ou plusieurs d'entre elles. Si vous utilisez votre newsletter pour envoyer vos propres informations commerciales ou promotions, vous pouvez vous contenter d'une seule liste (ou d'un seul groupe de listes si vous avez des thématiques différentes).
Par contre, si vous envoyez également les offres de vos partenaires commerciaux, vous devriez créer une liste (ou un groupe) séparée. De cette façon les utilisateurs auront le choix de s'inscrire à l'une ou l'autre liste, aux deux ou à aucune.
Notez que, même si l'utilisateur s'abonne à plusieurs listes, il ne recevra qu'un seul email avec un lien qui confirmera son abonnement à toutes les listes qu'il a choisies. C'est pourquoi il est important de donner le détail des abonnements dans l'email de preuve que vous conservez.
Plugin (auto) Subscribe
Dans Extensions > Plugins, vous trouverez, dans les plugins Système, celui-ci : AcyMailing : (auto)Subscribe during Joomla registration. Il permet d'inclure dans le formulaire de création de compte Joomla! un (ou plusieurs) champ permettant l'abonnement à une (ou plusieurs) liste Acymailing. Voyons les paramètres à prendre en compte :
- Lists displayed on registration form : si vous le laissez sur
none, aucun champ n'est inséré dans le formulaire. c'est le comportement par défaut. Si vous sélectionnez une ou plusieurs listes, une case à cocher apparaîtra dans le formulaire d'inscription. Malheureusement, les options d'affichage sont assez limitées : il serait utile de pouvoir insérer une description sous l'intitulé de la liste pour donner plus d'informations à l'utilisateur. On sent que ce plugin a été conçu il y a longtemps pour "forcer" le nouveau membre à s'inscrire en pré-cochant les cases, ce qui est maintenant interdit. Pour contourner le problème, vous pouvez donner à vos listes des noms incluant les descriptions. L'ordre d'affichage des cases peut être modifié en changeant l'ordre des listes dans le gestionnaire de listes d'Acymailing.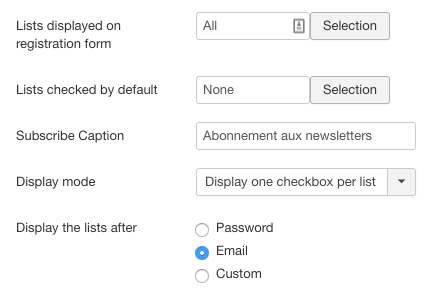
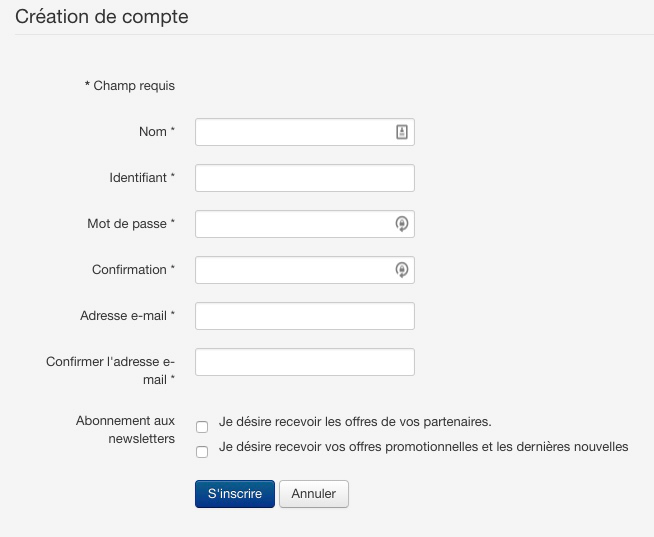
- Lists checked by default : n'oubliez de changer le réglage d'origine,
All, ànone. Pour être conforme au RGPD, les cases ne peuvent pas être cochées par défaut. - Force double opt-in : afin de pouvoir enregistrer une preuve du consentement, via l'email détaillé plus haut, vous devez régler ce paramètre sur
Oui(le défaut estNon). - User deletion behavior : ici par contre, difficile de donner une recommandation. Le choix est de :
- Soit supprimer l'abonné Acymailing lorsque l'utilisateur Joomla! est supprimé
- Soit conserver l'abonné Acymailing lorsque l'utilisateur Joomla! est supprimé
Les champs personnalisés
Le RGPD est une occasion de remettre à plat toutes les habitudes et de se demander si, au vu des stratégies de marketing actuelles de votre organisation, toutes les informations demandées sont (encore) nécessaires.
Par défaut, Acymailing propose d'enregistrer le nom et l'email lors de l'inscription. Pour une newsletter, l'email est évidemment indispensable mais qu'en est-il du nom ? La plupart du temps (et assez curieusement), les abonnés sont assez peu regardant sur la manière d'écrire leur nom : sans majuscule, le nom avant le prénom, avec ou sans initiales, ... ce qui fait qu'un mailing personnalisé ("Cher Jean Dupont") donne souvent des résultats peu esthétiques. Pourquoi dès lors demander (et conserver) cette donnée ? C'est en tout cas la conclusion que nous avons tirée et, dorénavant, nous nous contentons de recueillir l'adresse email sur nos listes publiques.
Pour les champs personnalisés que vous ajouter, n'oubliez pas de vous poser la question de la licéité de la demande : avez-vous réellement besoin de cette information pour accomplir la mission qui vous est confiée ? S'il s'agit seulement d'essayer de récolter un maximum d'informations sur vos abonnés, cela sera en infraction par rapport au RGPD.
Malheureusement, la version actuelle d'Acymailing (5.9.6) ne permet pas d'effacer facilement tous les noms des utilisateurs en une seule opération. Le plus simple est probablement de réaliser cette opération directement dans la base de données, via phpMyAdmin par exemple.
Lien de menu Acymailing
Il est toujours utile d'avoir une page du site spécialement réservée à la newsletter. Celle-ci permet aux utilisateurs de s'abonner ou, via un lien inséré dans les envois, de modifier les données de leur abonnement. Pour activer cette page, il suffit d'ajouter un lien de menu de type Acymailing > User : subscribe/modify your subscription. Dans les paramètres du lien de menu, il est important de changer Listes cochées par défaut de sa valeur d'origine All à none pour que les listes ne soient pas pré-selectionnées. Vous pouvez aussi en profiter pour ajouter une mention rappelant aux abonnés qu'ils pourront se désabonner facilement quand ils le souhaiteront en cliquant sur un lien présent dans la newsletter.
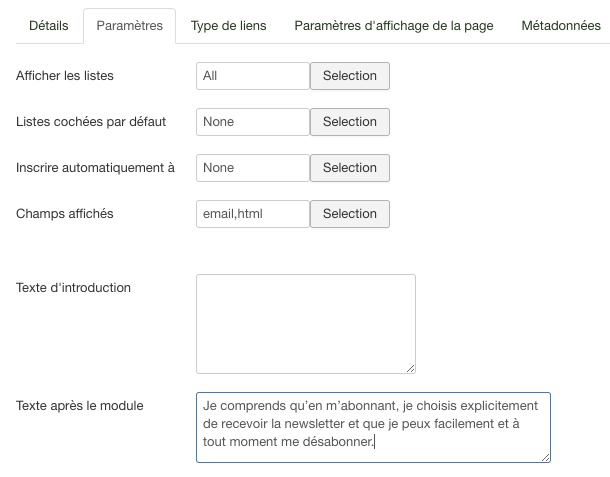
Module Acymailing
Pour le module, on retrouve à peu près les mêmes réglages. Ici, ce qui importe est le nombre de listes. Si vous n'en avez qu'une seule, vous pouvez très bien paramétrer le module comme sur l'image ci-dessous :
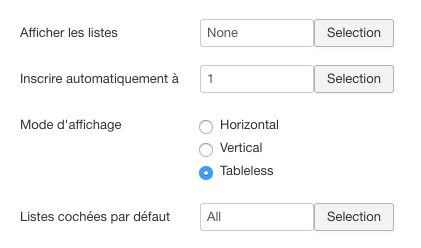 Afficher les listes :
Afficher les listes : none- Inscrire automatiquement à : introduisez l'ID de votre liste
- Listes cochées par défaut :
All
Par contre, dans le cas de listes multiples, il vaut mieux avoir :
- Afficher les listes : sélectionnez les listes que vous souhaitez afficher
- Inscrire automatiquement à :
none - Listes cochées par défaut :
none
Gestion des anciens abonnés
Maintenant que votre composant est parfaitement configuré pour accueillir les nouveaux abonnés de façon conforme, il est temps de se pencher sur le cas de ceux dont vous possédez déjà les coordonnées ... mais pas le consentement ! Le Règlement stipule en effet qu'il est impératif de recueillir leur consentement ou de cesser (et de détruire) leur données. Comme il est probable que vous souhaitez conserver ces listes que vous avez eu tant de mal à constituer, voyons comment procéder. Il n'y a en effet pas de procédure intégrée à Acymailing pour effectuer cette tâche automatiquement.
Comprendre le statut des utilisateurs
Avant de faire quoi que ce soit, il est important de bien comprendre la façon dont Acymailing gère les utilisateurs.
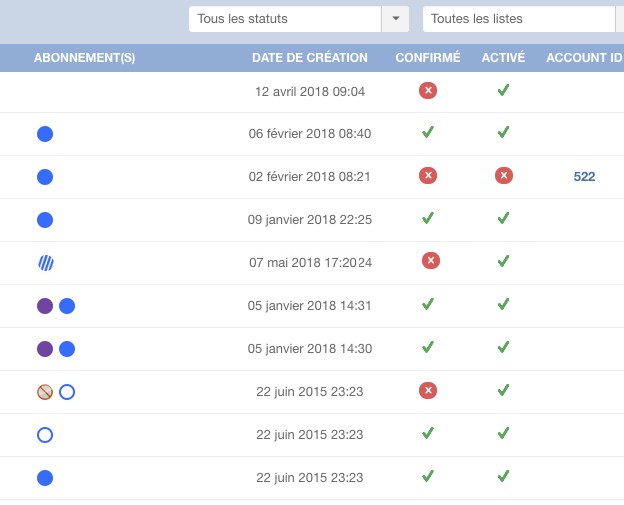
L'image ci-dessus illustre les différentes situations rencontrées :
- Chaque liste est représentée par un disque de couleur. Si un utilisateur est abonné à plusieurs listes, il y aura plusieurs disques de couleur associés.
- Un cercle de couleur indique qu'un utilisateur s'est désinscrit de la liste correspondante, via la page de gestion des abonnements (voir le chapitre sur le lien de menu).
- Un cercle rouge barré indique qu'un utilisateur ne souhaite plus recevoir d'emails de votre part. Comme nous l'avons mentionné plus haut, ceci peut être assimilé à un souhait d'effacement total et donc il convient de procéder à la suppression de cet abonné le plus rapidement possible.
- Une absence de cercle associé à un utilisateur indique que cet utilisateur a été ajouté à la liste des abonnés, soit parce qu'il s'est inscrit comme utilisateur Joomla! sans s'abonner à une liste, soit que son adresse email à été ajoutée comme destinataire à l'une ou l'autre notification du système.
- Une coche verte et un cercle de couleur hachuré signifient qu'un utilisateur s'est abonné à une liste mais qu'il n'a pas encore confirmé son abonnement. Si cela date de quelques jours déjà, vous pouvez lui renvoyer l'email de confirmation, en le sélectionnant et en cliquant sur le bouton
Actionsdans la barre de menu. S'il ne confirme toujours pas, vous devriez supprimer son compte. Toutes les inscriptions des robots spammeurs se retrouveront dans cette catégorie. - Une coche verte dans les colonnes
ConfirméetActivésignifie que l'utilisateur s'est abonné et a confirmé son abonnement en cliquant sur le lien reçu par email. C'est le comportement recherché. - Une croix rouge dans la colonne
Confirméindique soit que l'abonné a été désactivé par un administrateur, soit qu'il refuse désormais tout envoi d'email. - Une croix rouge dans la colonne
Activésignifie que le compte de l'abonné a été désactivé. C'est ce qui se passe (si vous utilisez la gestion des rebonds dans la version Enterprise) quand Acymailing bloque automatiquement un utilisateur suite à l'application de certaines règles pré-définies (par exemple si la newsletter est rejetée un certain nombre de fois par le destinataire). Ici aussi un nettoyage périodique (une fois par an par exemple) est utile à effectuer. - Enfin un chiffre dans la colonne
Account IDreprend l'ID d'un utilisateur Joomla!. Cet ID est différent de l'ID d'abonné Acymailing.
Nettoyage de la liste des utilisateurs
Avant de demander la re-confirmation de l'abonnement aux anciens abonnés, vous devriez procéder à un nettoyage de votre liste. Sur base de la signalétique expliquée dans le chapitre précédent, vous pouvez supprimer :
- les utilisateurs ne souhaitant plus recevoir d'emails : filtre
Refuse les e-mails - les utilisateurs non confirmés et dont vous pensez qu'ils ne confirmeront jamais : filtre
En attente - les utilisateurs bloqués : filtre
Désactivé
Ecrire le message de demande de confirmation
Maintenant que votre liste d'abonnés est à jour, il est temps de leur écrire un message. Soyez bref, sans être laconique. Vu le battage médiatique des dernières semaines, la plupart des gens sont au courant du changement et tout le monde a reçu au moins un message annonçant des modifications de conditions générales ou leur demandant la même chose que vous. Bien sûr, n'oubliez pas d'inclure le lien pour la confirmation dans votre message ! Vous trouverez le code à insérer dans les Balises, onglet Abonnement(s).
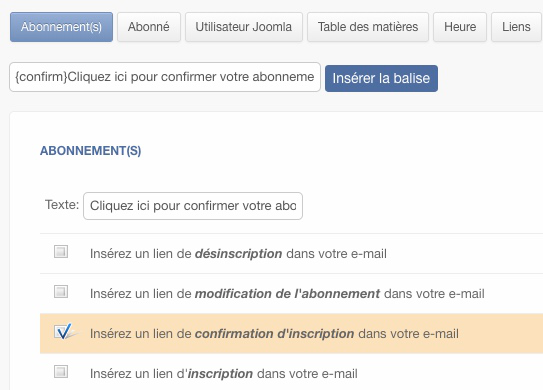
Malheureusement, il y a une difficulté : sans doute à juste titre, Acymailing n'envoie pas de newsletter à des utilisateurs non-confirmés ! Comme c'est précisément ce que nous voulons faire, la seule possibilité est de modifier, le temps de cet envoi, l'email de confirmation, dans l'onglet Abonnement(s) de la configuration d'Acymailing. N'oubliez pas de copier le contenu de cet email avant de faire la modification pour pouvoir le remettre dans son état d'origine une fois l'opération terminée.
Préparer les utilisateurs
Avant d'envoyer le message, il faut d'abord préparer les destinataires. En effet, pour que la procédure de confirmation fonctionne, il faut au départ que l'utilisateur soit non-confirmé. Pour cela, suivez cette marche à suivre :
- Dans
Composants > Acymailing > Utilisateurs, vérifiez d'abord le nombre total d'utilisateurs (vous le trouverez au bas de la liste). Notez ce nombre. - Cliquez ensuite sur le sous-menu
Actions de masse. - Dans la section
Filtres, choisissezChamps de Acymailingdans le menu déroulant, puisemailetIS NOT NULLdans les menus déroulants suivants. Laissez le dernier champ vide. A côté du filtre vous aurez le nombre d'utilisateurs sélectionnés. Il devrait être égal au nombre d'utilisateurs que vous avez noté à l'étape 1. - Dans la section
Actions, sélectionnezAction sur l'utilisateuretDéconfirmer les utilisateursdans les menus déroulants.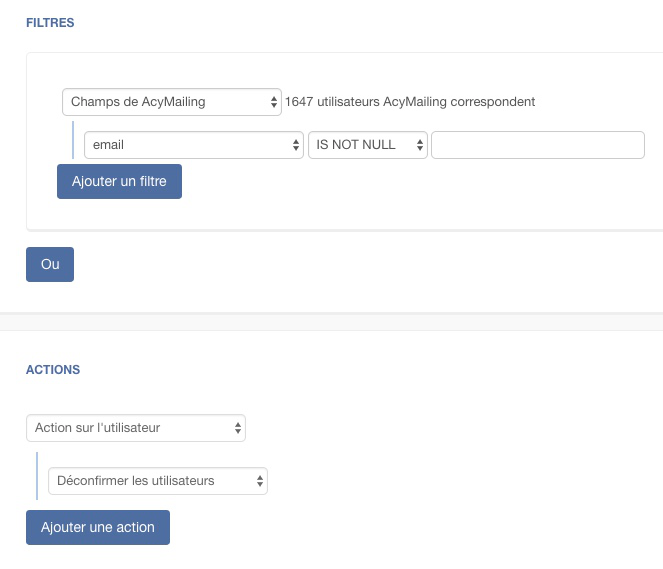
- Dans la barre d'outils (en haut de la page), cliquez sur
Exécuter. Vous devriez recevoir un message indiquant le succès de l'opération.
En retournant dans la liste des utilisateurs, vous verrez qu'ils ont maintenant tous une croix rouge dans la colonne Confirmé. Ils sont prêts à re-confirmer leur abonnement.
Mais avant d'envoyer le message, il reste encore une dernière étape.
Second nettoyage
A moins que vous les ayez supprimé lors du premier nettoyage, il devrait vous rester parmi les utilisateurs ceux qui se sont désinscrits. Nous vous recommandons de ne pas leur envoyer le message ! Imaginez le cas : un utilisateur vient de se désabonner d'une liste et, peu de temps après, la même liste lui demande de confirmer son abonnement. Outre le manque de sérieux que la situation occasionne, vous risquez de tomber sur un destinataire particulièrement susceptible qui vous signalera comme spammeur. Comme vous tenez à votre réputation d'expéditeur, il faut prendre quelques précautions.
Retournez dans la liste des utilisateurs à la recherche de ceux qui se sont désabonnés (un cercle de couleur dans la colonne Abonnement(s)). Malheureusement, Acymailing ne propose pas de filtre pour isoler ces utilisateurs ! Vous devez donc passer la liste en revue et, pour chaque candidat, cliquer sur la croix rouge de la colonne Confirmé pour le re-confirmer. Ceci l'exclura du mailing.
Envoi du message
Après une dernière vérification des destinataires et du texte du message, il est temps d'enfin l'envoyer :
- Dans
Composants > Acymailing > Utilisateurs, cliquez surActions de masse - Dans la section
Filtres, remettez le même filtre qu'à l'étape de préparation, puis cliquez surAjouter un filtre - Pour ce nouveau filtre, choisissez
Champs de Acymailingdans le menu déroulant, puis la combinaisonConfirmed = 0. Ceci ne sélectionnera que les destinataires appropriés, dont le nombre devrait égal au nombre total d'utilisateurs moins ceux que vous avez réactivés à l'étape précédente. - Dans la section
Actions, choisissezAjouter un e-mail dans la file d'attentedans le premier menu déroulant, puis sélectionnez le message dans la liste (il s'affiche avec son titre dans la sectionNotification), choisissez éventuellement une date pour l'envoi. Cliquez enfin surExécuter(dans la barre d'outils).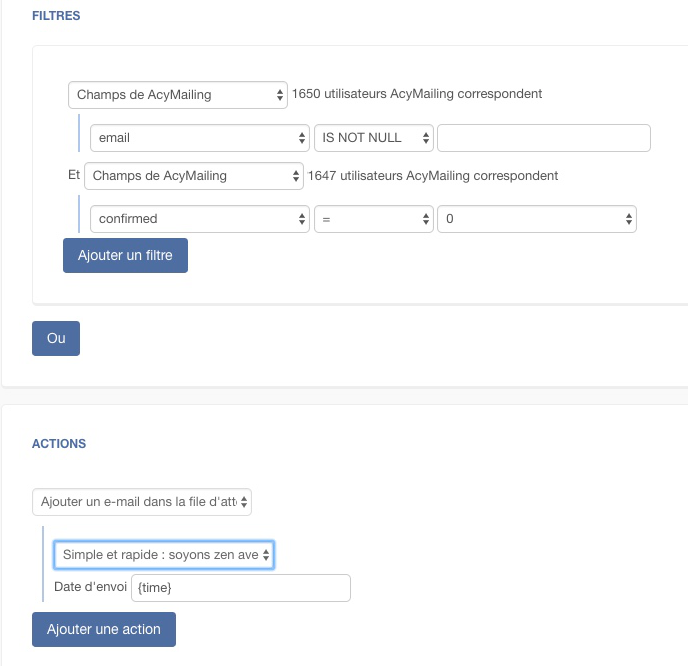
- Le message étant maintenant dans la file d'attente, il suffit d'aller dans
Composants > Acymailing > File d'attente, puis de cliquer surExécuterpour démarrer l'envoi. Si vous utilisez une version commerciale, vous pouvez fermer la fenêtre et faire autre chose, sinon laissez la fenêtre ouverte jusqu'à la fin des envois.
Nettoyage final
Après ... un certain temps, disons après le 25 mai et avant un envoi de newsletter suivant cette date, vous devriez procéder à un dernier nettoyage pour supprimer les anciens utilisateurs qui n'ont pas répondu à votre appel. Vous êtes maintenant en conformité avec la directive. Félicitations !
Laissez-nous vos commentaires ou questions sur la Page Facebook de Better Web.
Pour recevoir automatiquement nos nouveaux articles, abonnez-vous à notre lettre d'information.